Object Storage - Upload Files
Aim
In this demo, we'll be uploading a file to an Object Storage bucket.
Instructions
Web Console
First, log in to the web console.
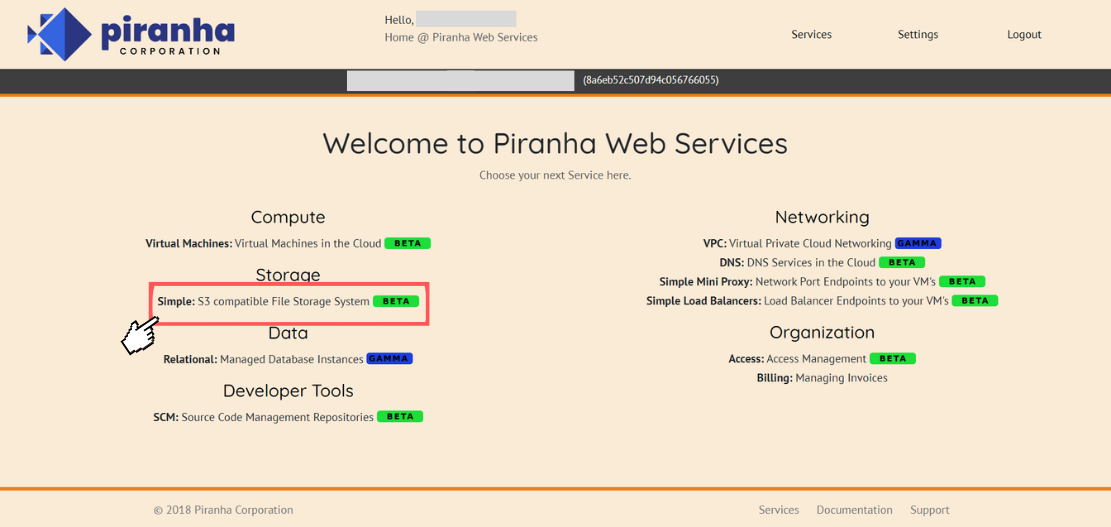
To utilize the Storage service, navigate to the Storage section as illustrated in the screenshot above. Click on the Simple: S3 Compatible File Storage System tab to access the service.
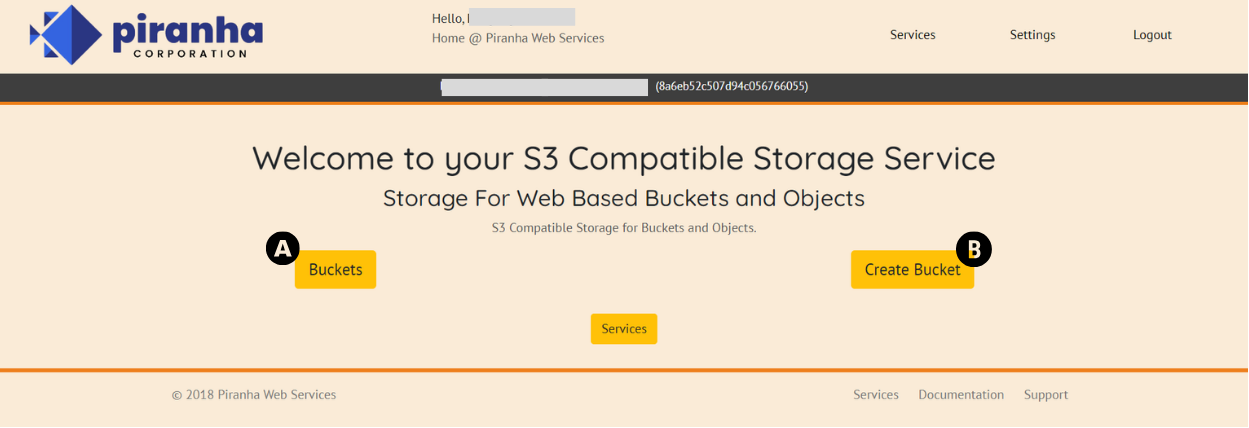
After clicking on the Simple: S3 Compatible File Storage System tab, you will see two buttons related to the service:
- Buckets(A) and
- Create Buckets(B)
Focusing first on the first button: Buckets(A)
- Buckets Button: Clicking on this button will navigate you to the bucket list where you can view all the buckets you have created. On this list, you will find detailed information for each bucket, including ID, Name, Description, Modified Date, Scope, and Actions. Additionally, this page features a New Bucket(A) button for creating a new bucket, an S3 Home(B) button to return to the initial page where you choose between Buckets and Create Buckets, and a Refresh(C) button to update the list if there are buckets not yet reflected in the table
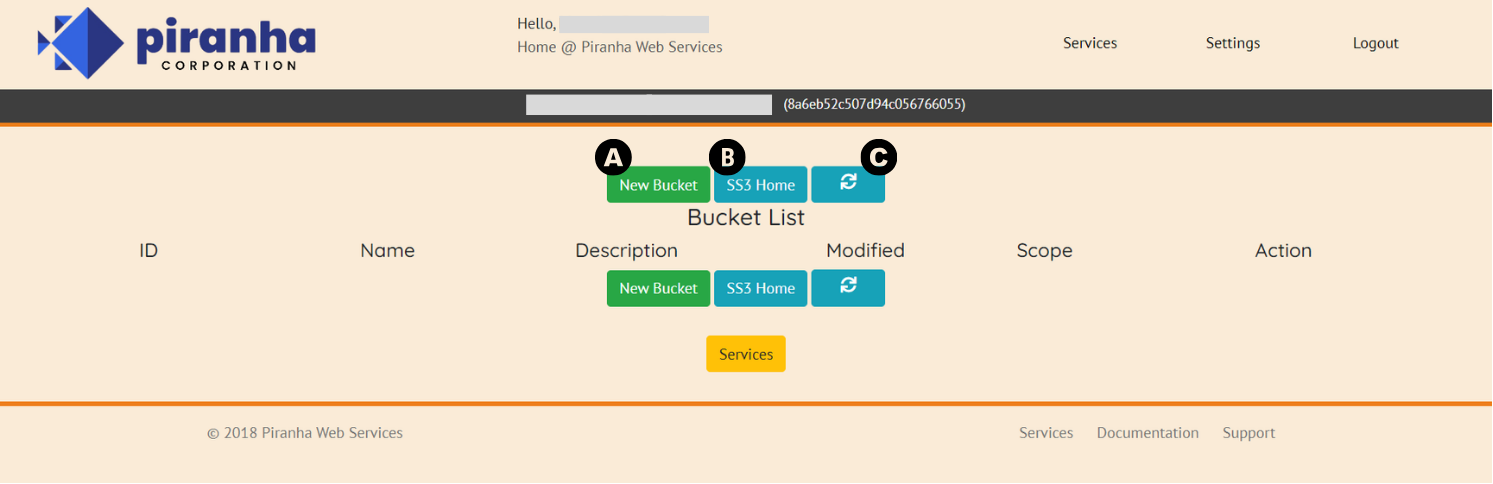
Detailed Steps: Navigate to the Storage section and click on the Simple: S3 Compatible File Storage System tab.
- Click on the Buckets button.
- You will be taken to the bucket list page.
- Here, you can see detailed information about each created bucket, such as ID, Name, Description, Modified Date, Scope, and Actions.
- To create a new bucket from this page, click the New Bucket button.
- To return to the initial selection page, click the S3 Home button.
- If any buckets are not showing up in the list, click the Refresh button to update the page.
- Alternatively, to create a new bucket directly, click the Create Buckets button. Moving on the next button: Create Bucket(B)
- Create Bucket Button: Clicking on this button will allow you to create a new bucket. The fields to be inputted are as follows:
- Bucket Name: A text field where you can enter the name of the bucket.
- Public Access: A checkbox to specify whether the bucket should have public access.
- Description: A text area to provide a description for the bucket.
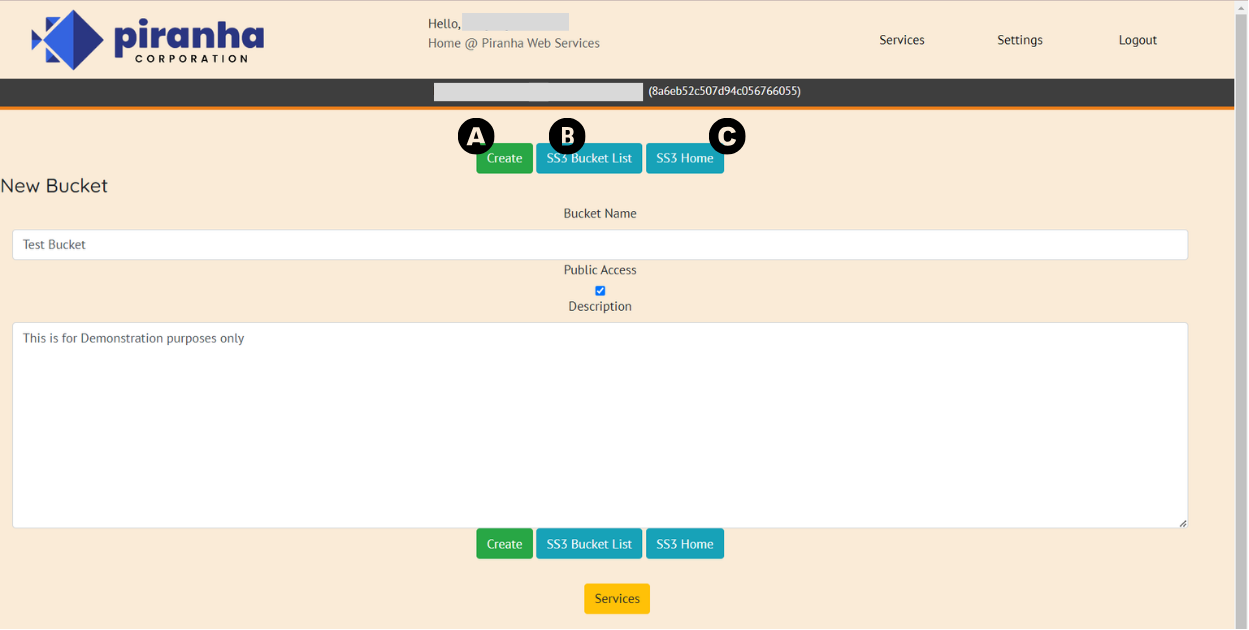
Detailed Steps:
- Navigate to the Storage section and click on the Simple: S3 Compatible File Storage System tab.
- Click on the Create Bucket button.
- You will be taken to the page for creating a new bucket.
- Fill in the required fields:
- Bucket Name: Enter the name of the bucket.
- Public Access: Check or uncheck the box to specify public access.
- Description: Provide a description for the bucket in the text area.
- After filling in the details, click the Create(A) button to submit and create the new bucket.
- To view the list of existing buckets, click the S3 Bucket List(B) button.
- To return to the initial selection page, click the S3 Home(C) button.